Via: Apple
FaceTime for Mac: Troubleshooting FaceTime
With FaceTime for Mac you can place and receive video calls to users of FaceTime on supported devices. Learn the system requirements for FaceTime for Mac and basic troubleshooting steps to resolve FaceTime for Mac activation and usage issues.
- FaceTime may not be available in all countries or regions.
- For information about using FaceTime on a Mac, see FaceTime Support.
- For troubleshooting FaceTime on iOS Devices (iPod touch (4th generation) or later, iPhone 4 or later, iPad 2 or later and iPad mini), see iOS: Troubleshooting FaceTime
Verify your Mac meets the FaceTime system requirements
To participate in video calls, your Mac needs:
- OS X Mountain Lion, OS X Lion or Mac OS X v10.6.6 (or later) with all available security updates installed.
- For Mac OS X v10.6.6 or later, the FaceTime App needs to be purchased from the Mac App Store. OS X Mountain Lion and OS X Lion include FaceTime.
- A 128-Kbps or better upstream and downstream Internet connection. Performance may vary according to network throughput and usage.
- A built-in FaceTime camera, an iSight camera (built-in or external), a USB video class (UVC) camera, or a FireWire DV camcorder.
- Making HD video calls requires a built-in FaceTime HD camera and a 1-Mbps upstream and downstream Internet connection.
- Receiving HD video calls requires a supported Intel-based Mac. For a complete list, see this article.
- A microphone.
- You can use a built-in microphone, or connect an external microphone to your computer’s audio input port.
- You can use compatible Bluetooth or USB microphone or headsets.
If you have multiple cameras or microphones attached to your computer, use the Video menu to select the camera or microphone you wish to use with FaceTime for Mac.
Activating FaceTime for Mac
Use your Apple ID to register and use FaceTime. FaceTime registration validates your Apple ID and email address for use with FaceTime.
If you are unable to activate FaceTime, try the following:
Sign in to FaceTime for Mac using a valid Apple ID. After you validate the email address for use with FaceTime, other FaceTime users can connect to you using that email address. If you encounter issues registering or using an Apple ID account:
- Ensure that you have an active Internet connection.
- Verify that you are using a valid Apple ID at appleid.apple.com. You can also create an Apple ID or reset your password from this website.
- Check that your email address is verified in FaceTime > Preferences.
- If FaceTime > Preferences shows your email status as “verifying,” follow the instructions in the verification email that was sent to complete the process.
- Toggle FaceTime off and on in FaceTime > Preferences.
- If still unable to Sign In follow the instructions in FaceTime, Game Center, Messages on OS X: Troubleshooting Sign in
Troubleshooting FaceTime for Mac
You can make FaceTime calls using the FaceTime app. You can call FaceTime users whose contact information is in Contacts. You can add contacts and edit contact information in either FaceTime or Contacts. To place a video call, you may use a phone number or email address.
If you encounter issues making or receiving FaceTime calls, try the following:
- Verify that FaceTime is enabled in FaceTime > Preferences.
- If the issue persists, or if you see the message “Waiting for Activation”, try toggling FaceTime off and then on.
- Verify that the Date, Time, and Time Zone are set correctly:
- From the Apple () menu, choose System Preferences > Date & Time > Date & Time.
- Enable “Set Automatically“.
- Click the Time Zone tab and confirm the closest city is correct.
- Verify that both parties are connected to an active broadband Internet connection.
- See Mac OS X: Troubleshooting a cable modem, DSL, or LAN Internet connection.
- Consult Using FaceTime behind a firewall for necessary ports to open in firewalls, security software and routers.
- If you encounter issues using a Wi-Fi network, use standard Wi-Fi network troubleshooting to resolve interference and other issues.
- Verify the phone number or email address being used is the correct one activated for FaceTime.
- You can verify that you are using a valid Apple ID at appleid.apple.com. You can also create an Apple ID or reset your password from this website.
- Verify that both parties have installed the latest software updates for their Mac and/or device. See:
Via Appletoolbox
FaceTime for Mac not working, fix
This article describes basic troubleshooting tips for fixing FaceTime for Mac if it is not working properly. Via FaceTime you place video calls or receive calls from other iOS (iPad, iPhone, iPod) or OSX (Mac) users via Wi-FI or cellular networks. The tips we describe here will help you address the most common problems, such as:
- FaceTime for Mac activation problems
- No sound issues
- No camera problems
- Not receiving calls
- Poor connections
- Problems logging into FaceTime
Before we start, please note that FaceTime is available for the following devices:
- Macs running Mac OS X Snow Leopard v10.6.6 or later,
- iPod touch (4th generation) or later,
- iPhone 4 or later
- iPad 2 or later (including iPad mini).
FaceTime is not available for other devices. For instance if you own an iPad 1, there will be no FaceTime app.
If you are having FaceTime problems on your iOS device(s), please see the following articles:
- FaceTime not working; how to troubleshoot FaceTime to fix your problems
- FaceTime: Poor connection error on the iPhone or iPad, fix
- FaceTime call failed; fix
Also note that if you are living in certain countries (such as United Arab Emirates and Saudi Arabia), FaceTime may not be available to you due to local laws and regulations.
How to troubleshoot FaceTime for Mac
1.Turn off and on FaceTime by going to FaceTime > Preferences.
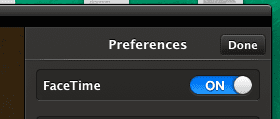
2.Make sure that both devices (your Mac and the other party you want to connect with via FaceTime) are connected to the Internet.
3.Go to FaceTime > Preferences and if you see that it says “verifying…”, you need to verify your email to be able to use FaceTime. Apple sends verification emails when you sign up. Check your email to verify.
4.From the Apple () menu, go to System Preferences > Date & Time. Then under the Date & Time tab, check the box for”Set Automatically”. Click the Time Zone tab and select “Set time zone automatically using current location”.
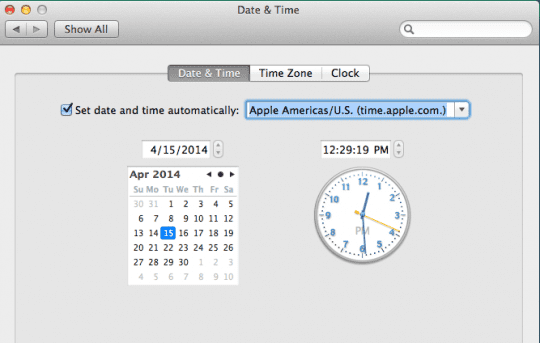
5.If none of the above solutions fix your problem, you may want to change your Mac’s DNS settings to Google’s open DNS. Here is how: Click System Preferences > Network > Select Network (Wi-Fi) > Advanced > the DNS tab > click the + button to add Google DNS, enter 8.8.8.8 and 8.8.4.4. Click OK then Apply











